
-
Методы вставки фото
На начальном этапе изучения Lightworks, обязательно возникнет вопрос "Как вставить фото". Любой, кто пытается собрать слайд-шоу из фотографий может легко попасть на некоторые камни преткновения. Сейчас мы рассмотрим оптимальные методы вставки графических изображений (фото), действующие на данном этапе развития программы.
Как вставить фото в качестве одной последовательности видео
1. Создайте новое редактирование и чёрное видео 5 мин. Как это сделать описано Здесь.
2. Добавьте чёрное видео на "Timeline". Работа с чёрным видео полезна тем, что вы можете на видеополосе выделить для вставки отрезок, нужной длинны (по времени) и заменить его на неподвижное изображение. В пустом редактировать это не возможно.
3. Если границы "Timeline" синего цвета, тогда в Окне "Viewer", в правом нижнем углу, кликните кнопку "Record" чтобы границы стали красного цвета.
4. Выделите на "Timeline" маркерами, Марк и Парк, отрезок требуемой длинны по времени.

5. Сделайте плитку с фото активной, а потом щёлкните в низу, на панели инструментов кнопку "Back to Cut"
 , тем самым вы установите маркер плитки в начало (это обязательно), затем щёлкните кнопку "In" и нажмите на клавиатуре комбинацию клавиш Alt+V.
, тем самым вы установите маркер плитки в начало (это обязательно), затем щёлкните кнопку "In" и нажмите на клавиатуре комбинацию клавиш Alt+V.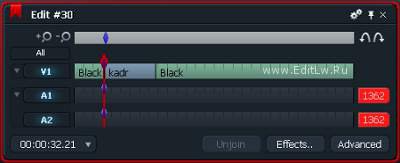
Имейте ввиду, что Lightworks вставляет фото, автоматически подстраиваясь к формату видео-проекта. Используя эффект DVE вы можете изменить размер изображения до нужного.
Это один из методов вставки фото на указанную длину, в качестве одной последовательности видео, в виде видеофайла. Теперь вы можете работать с этим фото как с видео.
Вы можете скопировать из одного редактирования в другое. Для этого выделяете вставленное фото маркерами и в другом редактировании жмёте "Insert".
Покадровая вставка фото
Один из методов работы с покадровой вставкой фото описан Здесь. Ниже мы рассмотрим ещё один приём работы с фото. Как вы уже наверное могли заметить Lightworks импортирует и вставляет изображение на "Timeline" используя кнопку "Insert" в виде одного кадра.
Растягивание фото
1. Создаём новое Редактирование и открываем бункер с импортированным фото.
2. Выделяем плитку и жмём "Insert".
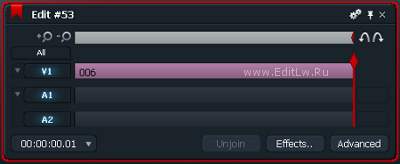
3. Установите маркер в начало, щёлкните в правом нижнем углу кнопку "Advanced" и измените скорость со 100% на 0%.
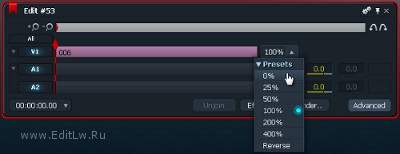
4. Щёлкните повторно "Advanced". Для отсоединения конца, чтобы растянуть фото, наведите курсор на правый край и щёлкните левую кнопку мыши.
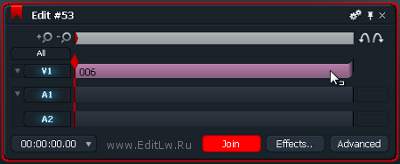
5. Нажмите кнопку воспроизведения "Play"
 и контролируйте процесс растягивания наблюдая за таймером времени или в окне просмотра. Для остановки процесса повторно нажмите кнопку "Play". Если у вас на "Timeline" в конце имеется пустое пространство, тогда вы можете растягивать мышкой или кнопками нижней панели управления (консолью).
и контролируйте процесс растягивания наблюдая за таймером времени или в окне просмотра. Для остановки процесса повторно нажмите кнопку "Play". Если у вас на "Timeline" в конце имеется пустое пространство, тогда вы можете растягивать мышкой или кнопками нижней панели управления (консолью).6. Когда фото растянуто до нужной вам длинны, щёлкните красную кнопку "Join", чтобы присоединить конец обратно.
Для удачного экспорта вам потребуется применить к фото, эффект "Shapen" или "Colour Correction", без каких либо настроек, так как есть по умолчанию. Эффект поможет изменить размер изображения до размера, который Lightworks сможет экспортировать не изменяя фото.
PS.: Эти варианты уже устарели. С Новыми можно ознакомиться Здесь
Источник: EditLw.Ru