
-
Перемещение и копирование видео-аудио на timeline
В Lightworks v10 был следующий путь "де-факто", чтобы перемещать клипы или группы клипов. Эта опция называется "Перетащите в черном" (Drag in Black), с помощью удерживания клавиши Shift. Перетаскивание в v11 немного улучшилось. Метод с Shift больше не нужен, но он все ещё работает. Теперь достаточно выделить нужный участок Марк и Парк, а затем перетащить его.
Переместить видео-аудио
На рисунке ниже показано: Слева то что у вас есть, Справа то что вы хотите получить.

Выполните следующие действия:
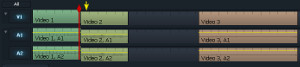
 ШАГ 1: "Видео 2" имеет треки V1, A1, A2. Удерживая клавишу SHIFT, щёлкните левой кнопкой мыши рядом с желтой стрелкой (левый кронштейн обрезки должен быть виден).
ШАГ 1: "Видео 2" имеет треки V1, A1, A2. Удерживая клавишу SHIFT, щёлкните левой кнопкой мыши рядом с желтой стрелкой (левый кронштейн обрезки должен быть виден).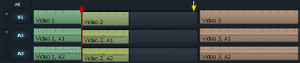
 Шаг 2: Щёлкните левой кнопкой мыши в чёрном районе, недалеко от желтой Стрелки (правая скобка обрезки должна быть видна)
Шаг 2: Щёлкните левой кнопкой мыши в чёрном районе, недалеко от желтой Стрелки (правая скобка обрезки должна быть видна)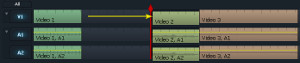
Шаг 3: Теперь перетащите мышью вправо или с помощью клавиатуры, а затем нажмите кнопку "Присоединиться" (Join). Перемещение клипа на timeline
Если вам нужно переместить один клип или отдельный отрезок. то вы можете просто зацепить его мышкой и переместить в нужное место. На рисунке ниже показано в качестве образца перемещение в левую сторону, но вы можете манипулировать как вам угодно.
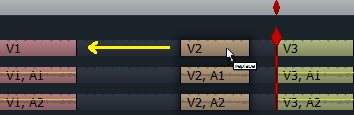
Если вам нужно переместить несколько клипов или определённый участок вашего редактирования в котором есть разрезы, стыки и тд, тогда вам необходимо выделить маркерами In-Out нужное место.
Выполните следующие действия:
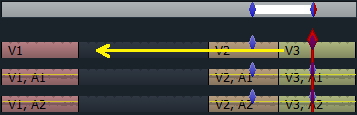
ШАГ 1: Выделяем нужный участок для перемещения Марк и Парк. 
 ШАГ 2: Перетаскиваем выделение в левую сторону. Обратите внимание на стрелку под курсором, она должна быть видна при захвате участка.
ШАГ 2: Перетаскиваем выделение в левую сторону. Обратите внимание на стрелку под курсором, она должна быть видна при захвате участка.Для раздельного перемещения, видео без аудио или наоборот, отключите те треки, которые должны остаться на месте.
Удаление чёрного
Чтобы избавиться от дополнительного времени в конце вашего редактирования перед экспортом фильма или в середине: установите Марк "In" в начале черного видео и Парк "Out" в конце (или переместить и оставить красным маркером), а затем нажмите кнопку Удалить "Delete". Если вы не удалите этот чёрный раздел, то он будет включен в экспортируемый фильм.
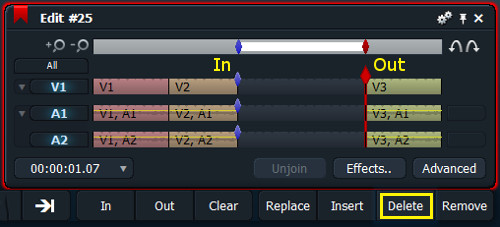
Имейте в виду что эта процедура не будет работать должным образом, если какой либо трек будет отключен.
Копирование видео-аудио в окне редактирования
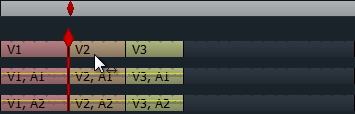
Наведите курсор на копируемый клип, нажмите и удерживайте клавишу Ctrl и левую кнопку мыши. В старых версиях программы использовалась клавиша Shift а теперь Ctrl. Обратите внимание на двойную стрелку под курсором, она должна быть видна. 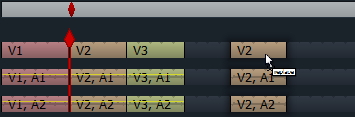
Удерживая клавишу Ctrl и левую кнопку мыши, перетащите клип в нужное вам место. 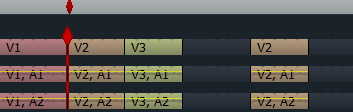
Отпустите кнопку мыши в нужном вам месте и все готово. Вы можете сделать это с любым объектом на timeline: видео, аудио, переходы и эффекты. Если вдруг при Копировании каких-то сложенных эффектов не получается с помощью Ctrl тогда попробуйте использовать клавишу Alt (ранее для сложных эффектов работало только с Alt). Вы можете использовать эту технику, чтобы скопировать кучу клипов сразу, или часть Timeline, просто отметьте маркерами раздел In - Out и следуйте той же процедуре что описана выше.
Если Вам требуется сделать несколько копий одного клипа, тогда не отпуская левой кнопки мыши, продолжая её удерживать, нажмите правую кнопку мышки в тех местах куда нужно вставить копии.
Источник: Lightworks_HintsTips_for_v11.pdf